Sign In to Your Programme
Get the login link directly to your programme. The link will look like “https://portal.futurelab.my/users/xxxxxxxxxxx”
Alternatively, you can use the generic login link to access the programme
“https://portal.futurelab.my/users/login”

Either login link will take you to a login page where you can type in your email address and password to access your programme page.
Edit your Profile
Find the Edit Profile button on either your Overview Page or Mentorship Dashboard.
By clicking on it you will be taken to the Edit Profile page

You can add in your profile details in the “Profile & Account” section. You can add in details of your mentorship such as interests and skills and industries in the “Mentorship” section

Changing your Password
In the Edit Profile page, click on the Security tab to access the Security Section

In the Change Password section, add your new password in the Change Password and Confirm Password section. Remember to include your current password in the current password section as well before clicking the “Update Password” button
Accessing your Programme Agenda
You can view the agenda for your programme in the Programme Overview page as shown below. Click on each agenda card as outlined to get more information.

Accessing your Mentorship Dashboard
You can access your mentorship dashboard from the programme overview page by clicking on the “Carry Out Mentorships” button as outlined below:

You can also access your mentorship dashboard from the Mentorship Tab as outlined below. Be sure to have your mouse hovered over the “Mentorship” tab for the selection to appear:

Finding your Mentors
You can find your mentors in the “Mentorship Dashboard” page. Mentors will be suggested to you as shown in the screenshot below based on what you fill up in your profile. Alternatively, you can find more mentors by clicking on the “Browse other mentors” button.
You can find your mentors in the “Mentorship Dashboard” page. Mentors will be suggested to you as shown in the screenshot below based on what you fill up in your profile. Alternatively, you can find more mentors by clicking on the “Browse other mentors” button.

Click “View Profile” under a mentor card in order to view their profile details.

Scheduling a Session with a Mentor
Inside a mentor’s profile page, you can interact with the mentor either by:
-
Scheduling a Session - Click on “Schedule a Session” button. Availability is based on Mentor’s set timeslots
-
Once a mentor has accepted your request, you will be able to carry out the session in the “Appointments” page
-
-
Message the mentor - Click on “Message” to be taken to the messaging page

Viewing your Session Requests details under Appointments
All your session requests to the mentors will be viewable under the “Appointments” page. To access it, hover your mouse over to the “Mentorship” tab and click on “Appointments”.

In the “Appointments” page, you will see all your scheduled sessions under various statuses:
-
Pending Accept - Mentor has yet to accept the session. Once the mentor has accepted it, you can carry out the session scheduled
-
Confirmed - Mentor has accepted the session, you can proceed to the session room at the scheduled time
-
Pending your Approval - Mentor has requested to reschedule the time, you need to accept it in order to be confirmed
-
Completed - You have successfully completed the session
-
Pending Review - Mentor has yet to rate your session
Click on the “View Details” button or the “⋮” in any of your session cards to view more details about the session scheduled

Carrying out your Confirmed Session
You will receive an email and a system notification informing you that your mentor has accepted your request. You can then carry out your session in the Appointments page by clicking on the “Join Session Room” button.

Using the FutureLab videocall, you can click on the “I’m ready to chat button” to enter the videocall room
Using the FutureLab Videocall Tool
The FutureLab Videocall Tool provides additional features that complements your mentoring experience such as the task list for keeping track of your progress and task lists. Click on the icon as outlined in the videocall screenshot below to open up the task list.

Once the task list is open, click on the "Add Task" or "Add Resource" button to take note of what was discussed in your session. It will be saved into the system for your reference later! Both you and your mentee can see what was saved.
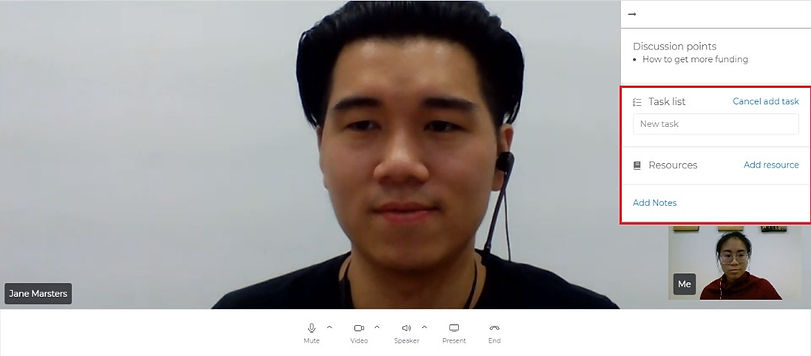
Rating your Session
Once you have carried out the session, you can rate your sessions in the appointments page after marking the session as complete. If your session has yet to be completed, open up the session details by clicking on the “⋮” and then on the “Complete Booking” button.

You can then click the “Rate Now” button under the “Completed” tab to rate the session based on the set criteria

Once your mentor has rated the session, the session will be considered completed and you can create another session request to the mentor back in the Mentorship Dashboard.
Logging an Offline Session
Even if you had an impromptu session with your mentor outside of the platform, it is recommended to log it in your programme to help measure your progress. In the “Mentorship Dashboard” page, click on the “Log Offline Session” button to start logging the session.

You will be asked to insert the details of the session including the date and time, and then you can rate the session as if it were a normal session scheduled.

